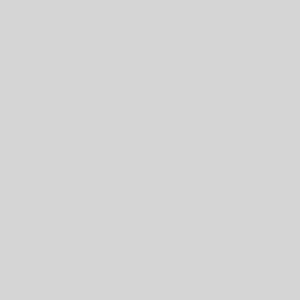Für die Entwicklung einer WordPress-Website ist es nützlich, einen lokalen Testserver zu betreiben. Hier zeigen wir euch, wie ihr mit eurer WordPress-Installation auf einen anderen Server umzieht und wie ihr vom Netzwerk aus auf die Seite zugreifen könnt. Für den Umzug und die Anpassung der Datenbank braucht man nur ein kostenloses Script.
Gerade bei gut besuchten und auf WordPress basierenden Websites sollte man Änderungen nie direkt auf dem Server vornehmen, sondern lieber vorher auf einem lokalen Server testen. Wie ihr einen Testserver einrichtet, welcher sogar im Netzwerk funktioniert, haben wir euch neulich im Artikel „Xampp Server im Netzwerk erreichbar: So geht’s!“ beschrieben. Der große Vorteil dieser Methode ist, dass ihr eure Website auf allen Geräten im Netzwerk testen könnt, auch auf eurem Smartphone oder Tablet, sofern diese mit dem WLAN verbunden sind.
Das folgende Tutorial baut auf genanntem Artikel auf, weswegen an dieser Stelle auf das Einrichten eines Testservers nicht noch einmal eingegangen wird. Die Anleitung funktioniert natürlich auch andersherum und ist genauso für den Umzug von einem Testserver auf einen Webserver gültig.
Den WordPress-Umzug vorbereiten
Ihr habt euren Testserver bereits installiert und möchtet eure WordPress-Seite auf diesen kopieren, was natürlich nicht so einfach funktioniert. Zunächst müsst ihr zwei Backups anlegen, einmal von allen Daten auf eurem Server und von der Datenbank selbst. Die Daten kopiert ihr einfach mittels FTP-Programm vom Server in euer lokales Serververzeichnis, beispielsweise „c:\xampp\htdocs\projekt\“. Ziel ist es, die Seite später im Browser unter der Adresse http://server/projekt/ abrufen zu können.
Habt ihr die Daten kopiert, legt ihr ein vollständiges Backup eurer Datenbank an. Das macht ihr entweder über ein Plugin oder ihr benutzt ein Tool wie phpMyAdmin, welches bei den meisten Hosting-Anbietern zum Standard gehört und auch Teil von Xampp ist. In phpMyAdmin wählt ihr eure WordPress-Datenbank an und klickt oben rechts auf „Exportieren“, gebt dem Kind einen Namen und lasst euer Backup erstellen.
Alternativ empfehle ich euch als Backup-Lösung für eure WordPress-Seite das kostenlose Plugin „UpdraftPlus Backup and Restoration“, welches für ein kostenloses Plugin enorm potent und äußerst zuverlässig ist. Wenn ihr mit diesem Plugin eine Sicherung erstellt, sichert es die Datenbank in einer separaten Datei, die lokal mit phpMyAdmin so wie sie ist wieder eingelesen werden kann.
Zuletzt braucht ihr das Script „search/replace DB“, welches ebenfalls kostenlos ist und hier im Test hervorragende Arbeit geleistet hat. Ladet es herunter und entpackt es in einen Ordner im Verzeichnis eurer lokalen WordPress-Installation, beispielsweise „C:\xampp\htdocs\projekt\search-replace-db-master\“-
WordPress auf den Testserver umziehen
Wenn alles vorbereitet ist, ruft ihr auf dem Testserver phpMyAdmin auf, erstellt eine neue Datenbank, gebt ihr einen Namen und stellt die Kollation auf „utf8_general_ci“. Nachdem die Datenbank angelegt wurde, wählt ihr sie in der linken Seitenleiste an und klickt oben rechts auf „Importieren“. Dann klickt ihr auf „Datei auswählen“ und wählt, wie könnte es anders sein, das vorhin heruntergeladene Backup der Datenbank aus. An den weiteren Einstellungen muss nichts geändert werden, lasst den Import also einfach anfangen.
Damit die lokale WordPress-Installation auch funktioniert, muss die Datenbank noch angepasst werden. Navigiert dazu im Browser in den Ordner, in den ihr search/replace DB entpackt habt. In diesem Beispiel wäre die URL „server/projekt/search-replace-db-master/“.
In das Feld „database“ tragt ihr jetzt die Zugangsdaten zu eurer lokalen Datenbank ein. Ein Klick auf „update details“ stellt die Verbindung zur Datenbank her bzw. gibt einen Fehler aus, wenn die Daten nicht korrekt sind. Wählt im Feld „tables“ „all tables“ an und seid im nächsten Schritt bitte besonders aufmerksam.
In das Feld „replace“ tragt ihr die URL eurer Seite ein, ohne http:// etc. Ist eure Seite zum Beispiel unter http://www.meinbeispielprojekt.de/ erreichbar, tragt ihr nur www.meinbeispielprojekt.de ein. In das Feld „width“ gebt ihr auf die gleiche Weise eure lokale URL an. In unserem Beispiel also „server/projekt“. Achtet besonders darauf, alles kleinzuschreiben, Großbuchstaben in der URL können zu Anzeigefehlern führen. Auch einen abschließenden „/“ solltet ihr nicht eintragen.
Ein Klick auf „dry run“ löst einen Probelauf aus und ihr könnt euch die Änderungen, die das Script an eurer DB durchführt, anschauen. Erst ein Klick auf „live run“ startet die tatsächliche Anpassung der Datenbank.
Wenn das Programm durchgelaufen ist, ruft ihr euer lokales WordPress-Verzeichnis auf und öffnet die wp-config.php. Dort ändert ihr die Angaben zur Datenbank wie Name, User oder Passwort, damit WordPress auf die lokale Version zugreifen kann. Nachdem ihr die Änderungen gespeichert habt, könnt ihr eure Seite im Browser aufrufen und euch mit euren Daten, mit denen ihr euch auch online einloggt, im Adminbereich von WordPress anmelden. Kontrolliert unter „Einstellung -> Allgemein“ die WordPress- und Website-Adresse und ändert sie wenn nötig auf die lokale URL.
Kommt es jetzt noch zu Fehlern beim Abrufen der Seite, deaktiviert euer Cache-Plugin und ggf. andere Plugins, die die absolute URL eurer Website in eine Datei speichern. Diese Plugins haben nämlich noch nichts vom Umzug mitbekommen. Später könnt ihr sie wieder reaktivieren, manchmal ist es auch nötig, die Plugins komplett zu löschen und neu zu installieren.
Sollte die Seite generell nicht oder fehlerhaft angezeigt werden, schaut mal in eurer .htaccess nach und entfernt alle Einträge außer dem zwischen # BEGIN WordPress und # END WordPress.