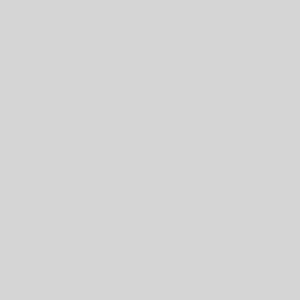Im letzten Tutorial rund um Bildbearbeitung in Adobe Photoshop ging es um die Bearbeitung der Haut.
Heute geht es weiter mit dem nächsten Tutorial und zwar dreht es sich heute um die Bearbeitung der Zähne. Für alle die sich oft ärgern dass die Zähne auf euren Bildern viel zu Gelb sind, haben wir heute ein tolles Tutorial für euch.
Legen wir also los.
Unser Ursprungsbild:

(Bildnachweis: Jelka / photocase.com)
Schritt 1)
Als erstes müssen wir die Zähne auswählen – das machen wir am besten im Maskierungsmodus.
Dazu drücken wir einfach die Taste „Q“, wählen den Pinsel als Werkzeug aus mit 100% Härte und markieren nun nach und nach die Zähne.
Im Maskierungsmodus wird der Teil den ihr ausgewählt habt rot, daran kann man sehen ob ihr alles richtig gemacht hab.
Euer Bild müsste nun ungefähr so aussehen:

Um den Maskierungsmodus zu verlassen müsst ihr wieder die Taste „Q“ drücken.
Nun wollen wir natürlich nur die Zähne als Auswahl haben, daher müsst ihr diese mit „Umschalt + Strg + I“ umkehren (alternativ im Menü: Auswahl > Auswahl umkehren).

Nun wählt ihr das Auswahlrechteck-Werkzeug aus und klickt mit der rechten Maustaste auf eure Auswahl, wählt dann „Weiche Kante“ aus mit dem Wert „3 Pixel“.
Schritt 2)
Nun wo wir die Zähne ausgewählt haben müssen wir eine neue Füll- oder Einstellungsebene erstellen (siehe Bild).

Hier müssen wir nun „Farbton/Sättigung“ auswählen.
Bei Adobe Photoshop CS4 erscheint das Fenster „Korrekturen“ direkt bei den anderen Fenstern rechts.
Alternativ wird es bei älteren Versionen als neues Pop-Up-Fenster geöffnet.
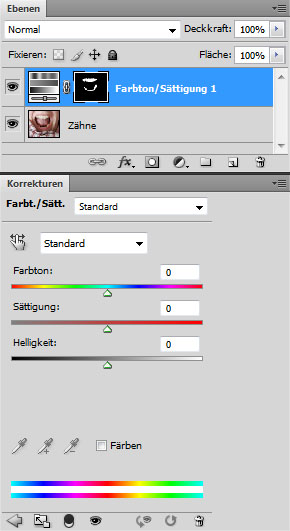
Hier müssen wir nun „Färben“ auswählen und den Regler bei Sättigung ganz nach links stellen und den bei Helligkeit etwas weiter nach rechts.
Es gibt in diesem Fall keinen Richtwert, ihr müsst also etwas mit den Werten „rumspielen“ bis ihr mit dem Ergebnis zufrieden seid.
Meine Werte lauten:
Sättigung: 0
Helligkeit: +5
Das Endergebnis sieht dann so aus:

…. und nochmal beide Bilder im direkten Vergleich:

Habt ihr noch Fragen? Dann schreibt einfach ein Kommentar.
Viel Spaß beim ausprobieren :).