Von nun an zeigen wir euch das eine oder andere Tutorial rund um Adobe Photoshop.
Heute beginnen wir mit dem ersten Teil, nämlich der Haut. Es gibt wirklich zahlreiche Methoden wie man die Haut in Photoshopp bearbeiten kann aber die folgende ist meiner Meinung nach die beste um die Haut zu retuschieren.
Eine Hautretusche besteht grundsätzlich aus 3 Schritten:
Schritt 1) Bevor man mit der eigentlichen Retusche beginnt wird vorab erstmal die Haut ausgebessert, dass heisst das bspw. Hautunreinheiten, Leberflecke und Muttermale entfernt werden
Schritt 2) Das Ausbessern von Augenringen
Schritt 3) Hier wird die Haut weichgezeichnet sodass diese schön Glatt aussieht
Bei Schritt 3 ist es besonders wichtig dass das „Model“ nach der Bearbeitung nicht aussieht wie eine Porzelanpuppe, daher solltet ihr darauf achten das die Poren auf der Haut noch zu sehen sind. Wenn diese zu Glatt sind, sieht das Gesamterscheinungsbild einfach zu unnatürlich aus.
Nun wisst ihr erstmal grundsätzlich bescheid, beginnen wir also mit der Bearbeitung.
Unser Ursprungsbild:
Schritt 1) Hautunreinheiten entfernen
Um sämtliche Hautunreinheiten zu entfernen benutzen wir das Bereichtsreparatur-Pinsel-Werkzeug, dieses findet ihr hier:
Mit diesem Werkzeug klickt ihr einfach neben(!) die Unreinheit und zieht dann mit der Maus über die besagte Stelle. Diesen Vorgang wiederholt ihr dann bis ihr mit dem Ergebnis zufrieden seid.
Euer Bild müsste nun ungefähr so aussehen:
Soweit so gut, weiter geht es.
Schritt 2) Das Ausbessern von Augenringen
Um die lästigen Augenringe zu entfernen benutzen wir nun das Ausbessern-Werkzeug welches ihr hier findet:
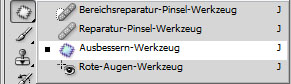
Nun müsst ihr einfach die entsprechende Stelle mit dem Werkzeug auswählen, dann in die Auswahl klicken, gedrückt halten und dann „ziehen“ bis ihr mit dem Ergebnis zufrieden seid.
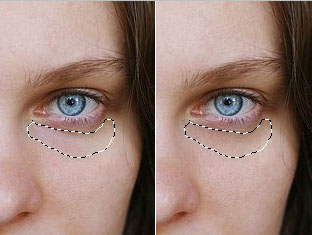
Den Vorgang wiederholt ihr dann auch mit dem anderen Auge und dann müsste euer Ergebnis ungefähr so aussehen:
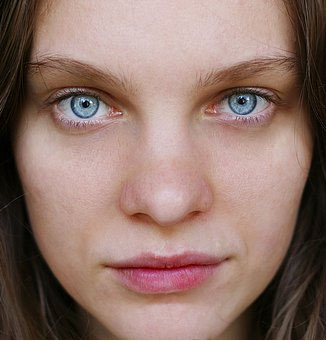
Und weiter geht’s.
Schritt 3) Nun bearbeiten wir die Haut
Am besten reduzieren wird vorab alle Ebenen auf eine Ebene mit der Tastenkombination Shift + Strg + Alt + E und kopieren diese. Die kopierte Ebene muss nun invertiert (Strg + I) sowie der Ebenenmodus auf „Weiches Licht“ gesetzt werden.
Nun müssen wir den Hochpassfilter verwenden welchen ihr unter Filter > sonstige Filter > Hochpassfilter findet. Dort stellt ihr nun den Radius auf 20px (dieser Wert ist Variabel, wenn die Haut weicher sein soll, muss er einfach erhöhet werden oder eben umgekehrt).
Jetzt wollen wir ja bestimmt Details scharf haben, dazu legen wir uns auf der gleichen Ebene eine Ebenenmaske an:
Diese Ebenenmaske muss nun wieder mit Strg + I invertiert werden.
Nun müssen wir in der Ebenenmaske mit einem weichen Pinsel und weißer Farbe die Haut wieder weich malen. Hierbei ist es wirklich sehr wichtig das ihr ganz genau arbeitet, achtet also auf die kleinen Details und zeichnet wirklich nur die Haut weich. Vermeidet bspw. die Lippen, Nasenlöcher oder Haare weichzuzeichnen.
Nun sind wir quasi auch schon fertig. Hier das Endergebnis im direkten Vergleich:

Habt ihr noch Fragen? Dann schreibt einfach ein Kommentar.
Viel Spaß beim ausprobieren :-).


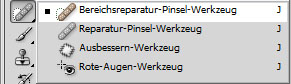

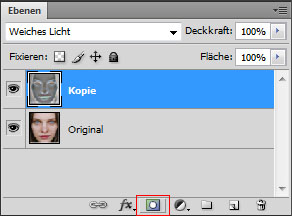
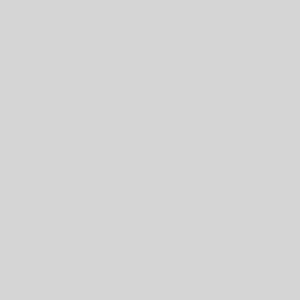
Ein Gedanke zu “Bildbearbeitung: Haut”