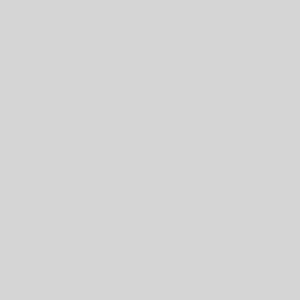Eigentlich jeder Smartphone-Hersteller liefert sein Gerät mit Software für den PC aus, mit der man seine Kontakte verwalten, SMS lesen und senden, Apps verwalten oder allgemein Daten übertragen kann. Spätestens wenn derartige Aktionen mal an einem fremden PC durchgeführt werden sollen, steht man vor Problemen, denn entweder hat man das Kabel vergessen oder hat keine Möglichkeit, die Software zu installieren. Mit der kostenlosen App AirDroid existiert die vermutlich einfachste Lösung der Welt für das Problem: WLAN oder Internetzugang sind neben einem Webbrowser die einzigen Voraussetzungen.
Was ist AirDroid?
AirDroid ermöglicht es, die Daten des Geräts vom Computer aus verwalten zu können, ohne Treiber oder Kabel zu benötigen. Anrufprotokolle können eingesehen werden, Daten können auf das Gerät hoch- oder von diesem heruntergeladen werden, Musik, Klingeltöne, Fotos und Videos lassen sich verwalten und selbst Apps kann man direkt vom Computer aus installieren oder auf diesem sichern.
Die Verwendung von AirDroid ist denkbar einfach, Treiber werden nicht benötigt. Es reicht, dass die App auf dem mobilen Endgerät gestartet wird. Die Benutzeroberfläche wird in jedem halbwegs aktuellen Webbrowser dargestellt.
Welche Funktionen hat AirDroid?
AirDroid bietet zahlreiche Funktionen. Im Browser des PCs lassen sich folgende Aktionen durchführen:
- SMS lesen und verschicken
- Verwaltung des Anrufprotokolls
- Kontaktverwaltung
- Aufnehmen von Screenshots (erfordert Root)
- Nutzung der Kamera im Browser
- Dateiverwaltung inkl. Up- und Download von Daten
- Verwaltung von Fotos
- Verwaltung der Musiksammlung
- Verwaltung von Klingeltönen
- Verwaltung von Videos
- Installation von Apps vom Computer aus
- Tätigen von Anrufen
- Sichern von Apps auf dem Computer
- Anzeige der Speicherbelegung des Systems
- Anzeige des Akkuladezustands und Signalstärke von WLAN und Mobilfunknetz
Wie nutze ich AirDroid?
AirDroid ist kostenlos im Google Play Store erhältlich. Nach der Installation kann man AirDroid direkt starten und den Verbindungsmodus wählen. Hier gibt es zwei Möglichkeiten. Eine Möglichkeit ist der Lite-Modus. Für diesen Modus ist keine Internetverbindung notwendig. Es genügt, wenn PC und Mobilgerät im gleichen WLAN angemeldet sind.
Um die Verbindung herzustellen gibt man einfach die auf dem Gerät angezeigte IP-Adresse in die Adresszeile des Browsers ein. Anschließend fordert AirDroid den Nutzer auf, die Verbindung zu bestätigen. Mit einem Klick auf die entsprechende Schaltfläche wird die Verbindung hergestellt.
Die andere Möglichkeit ist die über die Webseite von Airdroid. Hierzu öffnet man im Browser die angegebene URL. Nun erscheint ein Login-Fenster mit mehreren Autorisierungsmöglichkeiten. Der Login kann über Google+, Facebook, Twitter oder einen AirDroid-Account unter Angabe einer Email-Adresse und einem Passwort erfolgen. Zudem wird ein QR-Code angezeigt, den man mit der Kamera des Mobilgeräts einlesen und dadurch die Verbindung autorisieren kann.
Ist die Verbindung hergestellt, kann man das Mobilgerät zur Seite legen. Die Benutzeroberfläche im Browser kommt fast ohne Text aus und ist zunächst in englischer Sprache. Am oberen Bildschirmrand befindet sich jedoch eine Schaltfläche mit zwei Buchstaben. Ein Klick darauf öffnet ein Menü zur Spracheinstellung. Neben vielen internationalen Sprachen ist natürlich auch Deutsch dabei.
Datenübertragung
Zum Upload von Daten auf das Mobilgerät bedient AirDroid sich eines simplen Drag-and-Drop-Systems. Hat man beispielsweise im Dateimanager den gewünschten Speicherort ausgewählt, öffnet sich beim Klick auf „Upload“ ein Fenster, in das man die gewünschten Daten ganz einfach wie im Windows-Explorer hineinzieht. Der Upload-Status der jeweiligen Datei wird in Prozent angezeigt.
Ähnlich verhält es sich mit dem Download von Daten. Nach der Auswahl der herunterzuladenden Daten startet der Download mit einem Klick auf den entsprechenden Button. Einzige Einschränkung ist, dass der Download mehrerer Dateien gleichzeitig in Form eines .zip-Archivs erfolgt, welches man im Downloadordner anschließend entpacken muss.
Verwaltung von Apps
Die Verwaltung von Apps geht ebenfalls leicht von der Hand. Nach einem Klick auf „Apps“ öffnet sich ein Fenster, in dem die installierten Apps aufgelistet sind. Direkt neben der jeweiligen App befinden sich ein Mülleimersymbol zum Löschen und ein Pfeilsymbol, welches den Download der App auf den Computer initiiert. Der Download erfolgt in Form einer .apk-Datei, also dem Format, in dem die Apps auch aus dem Play Store heruntergeladen werden.
Mit der heruntergeladenen .apk-Datei kann die App nun jederzeit wieder auf diesem oder einem anderen Android-Gerät installiert werden. Möchte man die Installation via AirDroid durchführen, klickt man unter Apps auf den Button „App installieren“ und zieht die .apk-Datei einfach vom Desktop in das entsprechende Feld.
Fazit zu AirDroid
Für mich persönlich ist AirDroid eine unverzichtbare App. Die App belegt nicht viel Speicherplatz und kommt mit einer sehr intuitiven Oberfläche daher. Besonders positiv finde ich, dass es außer einem halbwegs aktuellen Browser seitens des Computers keine wirklichen Voraussetzungen gibt, so dass man auch von einem Mac oder einem PC mit Linux Zugriff auf sein Mobilgerät hat.
In Punkto Zuverlässigkeit gibt es an AirDroid überhaupt nichts auszusetzen. Die App ist funktional und erfüllt zuverlässig ihren Zweck. Meiner Meinung nach sollte jeder Airdroid installieren, der auch nur hin und wieder mal Daten mit einem PC austauschen möchte, ohne ein Kabel zu verwenden.