Sollte man das kostenlose Windows 10 Upgrade jetzt schon installieren? Wir haben das Upgrade auf zwei Rechnern mit Windows 7 und Windows 8.1 eingespielt. Hier ist unser Erfahrungsbericht zum Windows 10 Upgrade, natürlich auch mit unseren ersten Eindrücken des Systems. Kommt man nach dem Upgrade problemlos zurecht? Was ist besser, was schlechter?
Eigentlich wollte ich ja schon Mittwoch über erste Erfahrungen mit Windows 10 berichten. Doch trotz der von Microsoft reservierten Bandbreite von 40 Terabit pro Sekunde war es den ganzen Tag über nicht möglich, das Upgrade vollständig herunterzuladen. Dafür haben wir euch wenigstens verraten, wie ihr ohne den Umweg über Windows Update an das Upgrade gelangt.
Windows 10 Upgrade von Windows 8.1
Mein heimischer PC kam bereits gestern in den Genuss von Windows 10. Es ist ein solider Mittelklasse-PC mit AMD Phenom II x4 965, 8 GB RAM, Radeon R9 270x 2GB und diversen Festplatten. Das Upgrade erfolgte von Windows 8.1.
Dazu habe ich einfach die heruntergeladene ISO-Datei auf eine andere Platte als die System-SSD entpackt und anschließend das Setup gestartet. Es lief alles problemlos, das Setup startete, suchte nach Updates, holte sich die Einverständniserklärung ab und legte fleißig los. Diverse Seiten berichten, dass die Installation von Windows 10 nur ein paar Minuten dauert. Laut meiner Erfahrung ist das Käse, zumindest bei mir hat das Upgrade über eine Stunde gedauert. Vielleicht gelten die Werte ja auch nur für komplette Neuinstallationen.
Fragen gab es so gut wie keine zu beantworten, gegen Ende kamen nur ein paar wenige Einstellungen, größtenteils bezogen auf den Datenschutz und möglichen Änderungen an den Standard-Apps. Ein paar Klicks hier und da und schon setzte Windows 10 zum ersten Startvorgang an. Das war ein wirklich einfaches und unproblematisches Upgrade, Windows hat sich anschließend nochmal aktualisiert und das war es schon. Die Installation verläuft also absolut unkompliziert, sodass das Upgrade auch von technisch weniger versierten Personen ohne Schwierigkeiten eingespielt werden kann.
Erste Eindrücke nach dem Upgrade von Windows 8.1 auf Windows 10
Der erste Gedanke war: Keiner. Der zweite Gedanke war: „Das ist mein Windows 8.1, nur mit neuen Symbolen“. So war es tatsächlich, Windows 10 hat wirklich alles übernommen. Da ich auf die Gadgets von Windows 7 nach dem Upgrade damals nicht verzichten wollte, habe ich das 8Gadget Pack installiert. Um das alte (benutzbare) Startmenü wiederzubekommen, kam Classic Shell zum Einsatz.
Alles war an seinem Platz. Alle Desktop-Symbole und selbst die Gadgets, die übrigens auch unter Windows 10 super funktionieren. Die Windows-Desktop-Symbole sehen jetzt etwas kantiger aus und in der Taskleiste befanden sich direkt nach der Installation zusätzliche Symbole für die Task-Ansicht und den Assistenten Cortana. Die Symbole für den neuen Browser Edge und den App-Store habe ich gleich entfernt, da bin ich Gewohnheitstier.
Ein kurzes Aufatmen gab es nach dem Öffnen des Explorers, da hier alles genau so aussieht wie vorher, abgesehen davon, dass standardmäßig die Schnellzugriff-Elemente angezeigt werden statt der Laufwerksübersicht. Aber das kann man sicherlich noch ändern. An der Handhabe habe ich erstmal keine Änderungen festgestellt.
Insgesamt ist die Optik von Windows 10 noch kantiger als die von Windows 8.1. Das macht sie meiner Meinung nach aber auch übersichtlicher und tatsächlich noch etwas schlanker, da die Fensterränder deutlich dünner ausfallen. Fazit: Wer Windows 8.1 benutzt hat, findet sich in Win 10 sofort zurecht. An welche Veränderungen man sich gewöhnen muss, wird weiter unten erläutert.
Windows 7 auf Windows 10 upgraden
Heute war der Office-Laptop dran, die Downloads sind ja mittlerweile wieder schnell. Bei dem Gerät handelt es sich um das Ultrabook Acer Aspire S3-391-53314G52add (Testbericht). Das 13“-Ultrabook beheimatet einen Intel Core i5-3317U, 4 GB RAM, Intel HD 4000-Grafik und eine 500 GB Festplatte mit 20 GB SSD-Cache. Das Upgrade erfolgte von dem mitgelieferten Windows 7 Home Premium.
Die Vorgehensweise war genau die gleiche wie beim Upgrade vom Windows 8.1-Rechner. ISO-File in einen Ordner auf einer anderen Partition entpackt und Setup gestartet. Es lief alles problemlos durch, keine zusätzlichen Eingaben, Fragen oder Komplikationen. Genau wie bei dem anderen Computer dauerte die Installation über eine Stunde. Nicht spannend, aber wenigstens stressfrei.
Auch hier verursachte das Upgrade keine Probleme und kann auch von wenig erfahrenen Menschen eingespielt werden. Man sollte nur darauf vorbereitet sein, dass das neue Windows halt etwas anders aussieht. Ansonsten sind alle Grundfunktionen an ihrem üblichen Platz, lassen sich also schnell finden. Im Gegensatz zum Wechsel von Windows 7 auf das frühe Windows 8 steht man als User diesmal nicht wie der berühmte Ochs vorm Berg vor einer neuen Benutzeroberfläche.
Von Windows 7 auf Windows 10: Erste Eindrücke
Der Wechsel von Windows 7 auf Windows 8 war für viele Menschen ein Schock, allein schon wegen dieser für Desktop-Nutzer (Verzeihung) schwachsinnigen Metro-Kachel-Oberfläche. Allein ihre Anwesenheit hat etliche Leute vom Upgrade abgeschreckt, sodass Windows 7 weiterhin sehr weit verbreitet blieb und Windows 8 zu einem der größten Flops der Windows-Geschichte wurde.
Natürlich wusste ich jetzt schon, was mich mit Windows 10 erwartet. Im Gegensatz zum Upgrade von Windows 8.1 auf 10 war nicht alles exakt so wie es sein sollte. An dem Ultrabook ist noch ein externer Monitor angeschlossen. Windows hat es bei der Installation leider nicht gecheckt, dass der externe Monitor der Hauptbildschirm ist und das Laptop-Display als Erweiterung dient. Sei es drum, die Einstellung ließ sich ja schnell im Grafikmenü wieder ändern. Den Wechsel auf die unterschiedlichen Auflösungen beider Anzeigen hat Win 10 dann auch problemlos von alleine geschafft.
Für Windows 7 User ist die Umstellung im Allgemeinen nicht mit Problemen verbunden. Die Desktop-Symbole sehen halt etwas anders aus, aber alle Einstellungen, Verknüpfungen und selbst das Desktop-Hintergrundbild bleiben erhalten. Wer die Sidebar-Gadgets von Win 7 genutzt hat, sollte sich unbedingt das kostenlose 8GadgetPack herunterladen.
Das neue Startmenü mag zunächst etwas verwirrend sein, wenn man die Version von Windows 7 gewohnt ist. Die Umgewöhnung dauert aber nicht lange, wenn man weiß, dass die Liste aller Programme im Startmenü erscheint, wenn man unten auf „Alle Apps“ klickt. Nach dem Klick auf die Schaltfläche öffnet sich eine alphabetisch sortierte Liste mit allen Startmenü-Verknüpfungen. Verknüpfte Ordner sind mit einem Pfeil nach unten markiert und lassen sich per Klick erweitern.
Eine weitere Neuerung für Nutzer von Windows 7 ist das Microsoft-Konto, das für diverse Apps und Funktionen wie Cortana benötigt wird. Ein MS-Konto ist kostenlos und lässt sich innerhalb weniger Minuten erstellen.
Letztendlich lässt sich sagen, dass der Umstieg von Windows 7 auf 10 sicherlich „komplexer“ aussieht als der von 8.1 auf 10. Meiner Meinung nach lohnt sich das Upgrade aber in jedem Fall, die Gründe folgen weiter unten. Wer mit Windows 7 umgehen kann, findet sich aber auch schnell in Windows 10 zurecht. Es sieht ein bisschen anders aus, aber die Grundstruktur ist der von Win 7 sehr ähnlich. Im Grunde gibt es nichts, worauf man sich vor dem Upgrade zwingend vorbereiten muss. Mit ein klein wenig Intuition nutzt man Win 10 innerhalb kürzester Zeit genauso sicher wie Windows 7.
Die besten Neuerungen von Windows 10: Gründe für das Upgrade
Schon jetzt kann ich mit Überzeugung behaupten, dass Windows 10 das bisher beste Windows ist und sich der Umstieg lohnt. Dafür gibt es viele einfache Gründe. Einer ist natürlich, dass Windows 10 für Menschen mit einer legalen und aktivierten Lizenz für Windows 7, 8 oder 8.1 noch bis zum 28.7.2016 kostenlos erhältlich ist. Ein neues Betriebssystem legal und kostenlos zu bekommen ist natürlich nie verkehrt.
Ein anderer Grund ist die Kompatibilität zu verwendeter Hard- und Software. In dem bisherigen Kurztest ist mir bei beiden Geräten nichts aufgefallen, was nicht funktioniert hätte. Alle Spiele und Programme laufen bisweilen reibungslos und auch seitens der Treiber gibt es keinerlei Probleme. Windows 10 bringt alle benötigten Treiber mit und installiert sie vollautomatisch via Windows Update.
In vielen Fällen ist das sogar gar nicht nötig, da etliche Treiber, die unter Windows 7 oder 8 funktionierten, auch unter Windows 10 ihren Dienst tun. Einzig die Grafiktreiber müssen aktualisiert werden, da Microsoft ein neues Treibermodell eingeführt hat. Aktualisierte Grafiktreiber gibt es aber von jedem Hersteller zum Download, wenn sie nicht ebenfalls automatisch via Windows Update heruntergeladen werden.
Als zwingende Gründe kann das natürlich nicht durchgehen, denn was bringt ein kompatibles Geschenk, wenn es sich schlecht bedienen lässt oder einfach nicht richtig funktioniert. Die für mich genialste Neuerung ist das Fenstermanagement. Bisher konnte man Programmfenster nur frei positionieren, auf die volle Bildschirmgröße maximieren oder an eine Bildschirmseite anheften.
Wer oft mit mehreren Fenstern arbeitet, kennt sicherlich die Problematik, dass es schnell unübersichtlich wird, gerade, wenn man kleinere Fenster immer sichtbar haben möchte. Und wenn man mehrere Bildschirme nutzt, war es außerdem nur möglich, Fenster nur an den Außenseiten der gesamten Bildfläche anzuheften.
Genau das hat sich jetzt geändert. Mit Windows 10 ist es nun endlich möglich, zwei Fenster pro Bildschirm nebeneinander anzuordnen, sodass jedes Fenster genau die Hälfte des Bildschirms einnimmt. Darüber hinaus gibt es auch noch die Möglichkeit, Fenster an den Bildschirmecken anzuheften, sodass sie jeweils ein Viertel des Bildschirms belegen. Besonders bei großen und hochauflösenden Displays ist das eine super Sache und etwas, was ich wirklich vermisst habe.
Gleiches gilt für die neuen virtuellen Desktops. Die Tastenkombination Win+Strg+D erstellt einen neuen virtuellen Desktop. Ein virtueller Desktop ist ungefähr so wie ein zweites Windows, welches man sich auf den Bildschirm legt. Die Desktops funktionieren unabhängig voneinander, was besonders praktisch ist, wenn man mit vielen Fenstern gleichzeitig arbeitet.
Man kann die vielen Fenster nun ganz einfach auf unterschiedliche Desktops verteilen und so beispielsweise einen zum Arbeiten und einen für private Anwendungen benutzen. Dadurch werden die beiden Bereiche optisch voneinander getrennt und werden jeder für sich deutlich übersichtlicher. Mit der Tastenkombination Win+Strg+Pfeil (links oder rechts) wechselt man schnell und einfach zwischen den virtuellen Desktops hin und her. Wer nichts von solchen Tastenkombinationen hält, findet die gleichen Funktionen übrigens auch hinter dem Symbol „Taskansicht“, welches sich neben dem Startbutton befindet.
Das neue Startmenü halte ich persönlich auch für gelungen. Es ist zwar etwas gewöhnungsbedürftig, aber meiner Meinung nach ist es eine gelungene Kombination des alten Menüs und den Vorteilen, die die Kacheloberfläche von Windows 8 bietet. Die Kacheln, vor allem die sogenannten Live-Tiles sind durchaus praktisch, eignen sich am Desktop allerdings nicht für einen sinnvollen produktiven Einsatz. Als schnelle und übersichtliche Informationsquelle im Startmenü sind sie dagegen sehr angenehm. Öffnet man das Startmenü hat man gleich alles Wichtige im Blick, wie das Wetter, Börsenkurse oder aktuelle Nachrichten. Das Startmenü ist sogar anpassbar, wer möglichst viele Informationen auf einen Blick haben möchte, kann das Menü sowohl erhöhen als auch verbreitern, um mehr Platz für die Kacheln zu schaffen.
Dazu passt es sehr gut, dass Apps auf Desktop-Computern nicht mehr als Vollbild angezeigt werden, sondern in Fenstern, die man frei auf dem Bildschirm anordnen kann. Dadurch werden Apps nun endlich auch auf dem normalen PC praktisch nutzbar.
Windows 10 hat aber auch Nachteile
Sicherlich hat Windows 10 auch seine Schattenseiten. Eine davon ist die Datensammelwut und die Entmachtung des Nutzers, beispielsweise durch den Updatezwang. Updates werden immer automatisch installiert, ablehnen kann man dies nicht. Es ist lediglich möglich, die Installation bestimmter Updates eine gewisse Zeit lang hinauszuzögern.
Außerdem wurde das Einstellungsmenü, die Systemsteuerung, überarbeitet. Es scheint nun nicht mehr möglich zu sein, mehrere Fenster der Systemsteuerung parallel zu öffnen, sondern ist immer an das Hauptfenster gebunden. Möchte man also zwischen mehreren Einstellungsbereichen hin und her wechseln (beispielsweise Systemeinstellungen und Kontoverwaltung), geht das nur noch über den Umweg über die Einstellungsnavigation.
Nachtrag: Fazit nach über einer Woche mit Windows 10
Wie die Dinge eben sind, manchmal schreibt man einen Text und dann kommt irgendetwas dazwischen, sodass er nicht fertig wird. Etwa so wie dieser. Mittlerweile ist über eine Woche vergangen und Windows 10 hat den Praxistest bestanden. Es läuft jetzt auch auf einem etwas älteren Lenovo Z360 und einem neuen Shuttle XPC SH81R4 Barebone, der als Server dienen soll.
In beiden Fällen verlief die Installation reibungslos, das Upgrade des Laptops von Windows 7 auf 10 bereitete ebenso wenige Probleme wie die anderen Upgrades zuvor. Beim Barebone war es ebenfalls so, nur, dass das Upgrade von einem frisch installierten Windows 8.1 vorgenommen wurde. Das Upgrade dauerte bei dem frischen Windows übrigens bei Weitem nicht so lange wie bei den anderen Rechnern.
Nach der Installation gab es einen Fehler mit der Verschlüsselung, sodass direkt eine Neuinstallation anstand. Viele Nutzer berichteten von Problemen mit der sauberen Neuinstallation von Windows 10 nach einem Upgrade. In unserem Test kann ich das nicht bestätigen, die Installation verlief schnell und ohne Probleme, Windows 10 war auch direkt nach dem ersten Start schon wieder aktiviert.
Nun aber zurück zum Thema. Wie hat sich Windows 10 im Alltag bewährt?
Ganz ehrlich, bis auf ein paar Kinderkrankheiten ist das ein super System, eine klasse Fusion aus Windows 8.1 und 7. An der Geschwindigkeit hat sich nicht viel geändert, Win 10 läuft mindestens genauso schnell, wenn nicht sogar etwas schneller. Die Optik ist ansprechend und wirkt sehr aufgeräumt, die Navigation durch Windows, Programme, Explorer etc. geht sogar noch etwas intuitiver von der Hand. Stabil ist Windows 10 auch, auf keinem Gerät gab es einen Absturz oder eine (bemerkte) Inkompatibilität.
Die Kritik an dem neuen Einstellungsmenü halte ich weiterhin aufrecht, besonders, weil es die alte Systemsteuerung noch gibt. Unter „Start -> Alle Apps -> Windows-System“ ist die altbekannte und sinnvolle Systemsteuerung zu finden. Hat jemand eine Idee, wie man den Button „Einstellungen“ mit der Systemsteuerung verknüpfen kann?

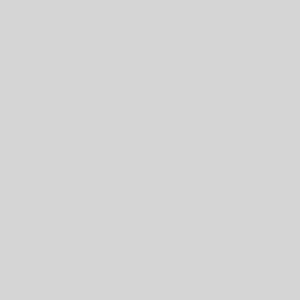
2 Gedanken zu “Windows 10 Upgrade – Erfahrungsbericht und erste Eindrücke”
Hallo.
Ich habe einfach eine Verknüpfung der Systemsteuerung aus dem klassischen Startmenü in der App-Übersicht erstellt. So ist sie auch schnell ereichbar. Vielleicht reicht das ja schon.
LG aus Berlin
Hi,
klar, das geht auch, wenn man die Systemsteuerung endlich gefunden hat. Noch besser und einfacher ist übrigens die Lösung mittels Windows 10 Godmode, der für mich selbst die normale Systemsteuerung abgelöst hat.