Das HTC One M8 ist auch als Google Play Edition mit Stock-Android erhältlich, aber leider nicht in Deutschland. Mit etwas Geschick kann man das HTC One M8 aber ganz einfach in eine deutsche Google Play Edition umwandeln. In dieser Anleitung seht ihr, wie es geht und was ihr dabei unbedingt beachten müsst.
Anleitungen, wie man das HTC One M8 nachträglich in die Google Play Edition verwandeln kann, gibt es im Internet bereits. Warum schreibe ich dann noch eine? Ganz einfach. Ich kenne mich mit Smartphones und Computern ziemlich gut aus. Trotzdem war das Flashen der Google Play Edition für mich eine kleine Herausforderung.
Das lag einerseits daran, dass ich keine wirklich exakte Anleitung auf Deutsch gefunden habe. Wenn ich an einem so teuren Smartphone herumdoktere, bevorzuge ich einfach eine klare Anleitung in meiner Muttersprache. Nachdem ich mein HTC One M8 erfolgreich geflasht habe, wollte ich eine Anleitung schreiben, die möglichst vollständig und auch für Anfänger leicht verständlich ist. Bitte beachtet die wichtigen Hinweise am Ende des Artikels.
Anleitung zum HTC One M8 Google Play Edition selbst flashen
Inhaltsverzeichnis
Vor dem Flashen der HTC One M8 Google Play Edition
Schritt 1: Den Bootloader öffnen
Schritt 2: Rootrechte erlangen
Schritt 4: CID und MID prüfen und ändern
Schritt 5: HTC One M8 Google Play Edition flashen
Schritt 6: Google Play Edition Stock Recovery flashen
Warum HTC One Google Play Edition statt Sense?
Wichtige Hinweise! (am Ende des Artikels)
Hier lest ihr was ihr beachten müsst und was ihr benötigt, um euer HTC One M8 Google Play Edition zu flashen. Ich erhebe keinen Anspruch auf Vollständigkeit und kann nicht zu 100% garantieren, dass es bei eurem Gerät genau so klappt. Jedenfalls hat es so bei mir funktioniert.
Vor dem Flashen der HTC One M8 Google Play Edition
Lest euch die Anleitung sorgfältig durch. Wenn ihr der Meinung seid, den Vorgang durchführen zu können, sorgt dafür, dass der Akku eures Smartphones möglichst vollgeladen ist. Damit alles reibungslos funktioniert, besorgt ihr euch vorher alle Tools und Dateien, die ihr später braucht.
Ihr benötigt:
- Voller Akku, PC, USB-Kabel
- Das HTC One Toolkit [M8]
- Account bei HTCDev
- SuperSU
- Firewater oder Sunshine
- HTC One M8 Google Play Edition ROM mit Root oder ohne Root
- Google Play Edition Stock Recovery
Wenn ihr alles heruntergeladen habt, kann es losgehen. Zunächst soll allerdings angemerkt werden, was es mit Firewater und Sunshine auf sich hat.
Firewater vs. Sunshine
Mit dem HTC One Toolkit könnt ihr ganz einfach euren Bootloader entsperren und Rootrechte erlangen. Das größte Problem ist das so genannte S-Off. Ich möchte gar nicht erst versuchen, zu erklären, was S-Off genau macht. Stellt es euch einfach so vor:
Im Auslieferungszustand ist euer Android in einem Kerker eingesperrt. Das Entsperren des Bootloaders sprengt seine Ketten, aber er ist immer noch in seiner Zelle. Root öffnet diese Zelle und betäubt die Wachen, euer Android kann sich in der Burg nun frei bewegen. Aber erst S-Off tötet die Wachen und öffnet die Zugbrücke. Erst jetzt ist euer Android wirklich frei und kann tun und lassen was er möchte, beispielsweise seine Burg in eine Google Play Edition umwandeln 😉
Firewater und Sunshine sind zwei Methoden, S-Off zu erlangen. Firewater ist recht riskant, dafür aber kostenlos. Wenn ihr euer HTC One M8 frisch ausgepackt und noch kein Update installiert habt, müsste Firewater für euch funktionieren. Ich selbst habe das Firmware-Update auf Android 4.4.3 eingespielt. Beim Versuch, S-Off mit Firewater zu erreichen, kam bei mir die Meldung, dass man keine OTA (Over The Air Aktualisierungen) installieren sollte und ich leider Pech habe, da Firewater mit meiner Version nicht umgehen kann.
Sunshine hat bei mir jedoch problemlos funktioniert. Der Nachteil ist, dass der Entwickler pro entsperrtem Gerät 25 US-Dollar verlangt. Bevor man allerdings zur Kasse gebeten wird, führt Sunshine einige Tests durch, um zu prüfen, ob es auf eurem Gerät funktioniert oder ob es irgendetwas gibt, was S-Off verhindern könnte. Ihr zahlt also nur, wenn sicher ist, dass Sunshine auch funktioniert. Was die 25 Dollar angeht, mal ehrlich, Entwickler müssen auch etwas verdienen und wer 600 Euro für ein Smartphone ausgibt, kann auch noch 25 Dollar (etwas unter 20 Euro) ausgeben, um das Risiko eines Totaldefekts zu minimieren.
Das Toolkit
Hier seht ihr die Oberfläche des Toolkits. Man kann alles auch ohne Toolkit über eine Eingabekonsole machen, doch hier besteht die Gefahr von Fehlern durch Vertippen oder so etwas.
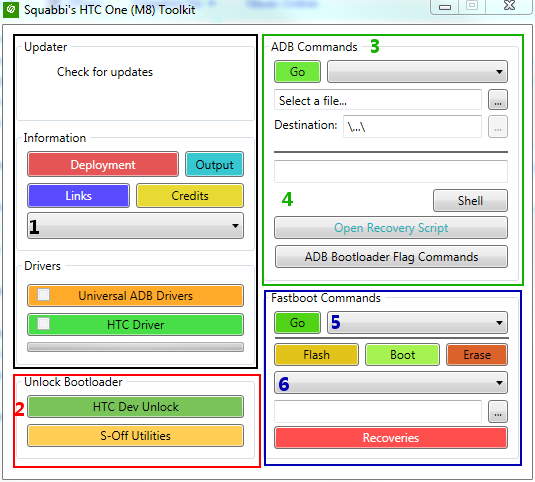
Wie ihr seht, sind verschiedene Bereiche farblich markiert und nummeriert. In der Anleitung findet ihr die Zahlen wieder. Solltet Ihr euch unsicher sein, wo genau ihr klicken müsst, schaut euch dieses Bild an. Der Button, das Menü oder das Eingabefeld ist immer in dem entsprechend nummerierten Bereich.
Schritt 1: Den Bootloader öffnen
Den Bootloader zu öffnen ist der erste Schritt. Besucht zuerst www.htcdev.com/bootloader und legt einen kostenlosen Account an. Nachdem ihr den Accout bestätigt habt, kann es losgehen. Entpackt und startet das Toolkit. Möglicherweise kann euer Virenscanner Alarm schlagen. Lasst euch nicht beunruhigen, das ist ein Fehlalarm, denn in dem Toolkit sind Routinen enthalten, die als gefährlich eingestuft werden könnten. Da der gesamte Rootprozess nicht unterbrochen werden darf, schaltet ihr Euren Virenscanner vielleicht für diese Zeit lieber aus.
Das Toolkit führt erstmal ein Update durch. Sollte ein Fenster erscheinen, welches besagt, dass ADB und Fastboot-Files nicht im ADB-Folder Deployed sind, ist das in Ordnung. Klickt auf Deploy und das Toolkit erledigt den Rest von selbst. [1]
Schließt euer HTC One M8 dann via USB an den Computer an. Vermutlich zeigt das Toolkit nichts an, denn ihr habt wahrscheinlich USB Debug deaktiviert. USB Debug aktiviert ihr folgendermaßen:
- Zu Einstellungen wechseln
- Ganz unten auf „Über das Telefon“ klicken
- Hier ganz unten mehrmals auf „Build-Nummer“ klicken
- Nach mehreren Klicks beginnt ein Rückwärtszähler, der euch darauf aufmerksam macht, dass ihr bald Entwickler seid. Weitermachen bis dies der Fall ist.
- Im Einstellungsmenü unten auf den neuen Menüpunkt „Entwickleroptionen“ klicken.
- USB-Debugging anwählen und bestätigen.
Außerdem solltet ihr im Einstellungsmenü in den Energieeinstellungen „Fast boot“ deaktivieren.
Nun sollte das Gerät neu mit dem USB-Kabel verbunden und vom Toolkit erkannt werden. Das seht ihr daran, dass im oberen linken Bereich eine Seriennummer angezeigt wird. [genau bei der 1] Nun ladet ihr sowohl die HTC-Treiber als auch ADB herunter. Die entsprechenden Buttons befinden sich auf der linken Seite.
Anschließend zieht ihr euer HTC One M8 vom USB-Kabel ab. Schaltet es aus und startet in den Bootloader. Das tut ihr, indem ihr die Leiser- und die Powertaste gleichzeitig gerückt haltet. Im Bootloader selbst wählt ihr den Menüpunkt Fastboot an. Die Navigation erfolgt mittels der Lautstärketasten, die Powertaste ist eure Betätigungstaste.
Schließt euer HTC One M8 nun wieder an den PC an. Das Toolkit sollte das Gerät erkennen, möglicherweise installiert Windows noch Treiber nach. Sollte das der Fall sein, startet Euren PC zur Sicherheit nochmal neu. Danach wieder Virenscanner deaktivieren und Toolkit öffnen. Unten links klickt ihr auf „HTC Dev Unlock“ [2]. Daraufhin öffnet sich euer Browser mit der Seite von HTCDev. Loggt euch mit eurem Account ein und wählt auf der rechten Seite euer Gerät HTC One (M8) aus. Klickt nun auf „Begin Unlock Bootloader“.
Jetzt bestätigt ihr (nachdem ihr alles gelesen habt) die Warnhinweise und legt mit Schritt 7 los, da ihr den Rest schon erledigt habt. Das Toolkit sollte jetzt ein neues Fenster geöffnet haben, in dem „Please cut following message“ und euer Identifier Token steht. Sollte es nicht erscheinen, klickt auf den Output-Button [1]. Ihr kopiert jetzt alles von „<<<< Identifier Token Start >>>>“ bis „<<<<< Identifier Token End >>>>>“ und fügt es in das entsprechende Eingabefeld bei HTCDev ein. Die Zeilen mit den genannten Token-Hinweisen kopiert ihr mit.
Kurz nachdem ihr euer Token abgeschickt habt, bekommt ihr eine E-Mail an die Adresse, mit der ihr euch registriert habt. Dieser ist die Datei „unlock_code.bin“ angehängt. Speichert die Datei im Toolkit-Ordner.
Im Toolkit selbst seht ihr unten rechts den Block „Fastboot Commands“. Im unteren Drop-Down-Menü [6] wählt ihr „Unlock Token“ aus. Im Feld darunter gebt ihr den Pfad zu Eurer „unlock_code.bin“ an. Ein Klick auf „Flash“ startet den Vorgang. Auf Eurem Gerät müsst ihr jetzt zum Menüpunkt „Unlock“ navigieren und mit dem Power-Button bestätigen. Danach erfolgt ein Neustart.
Schaltet euer HTC One M8 aus und startet wieder mit Leiser und Power in den Bootloader. Steht dort oben „Unlocked“, war der Vorgang erfolgreich und ihr könnt mit dem nächsten Schritt weitermachen.
Schritt 2: Rootrechte erlangen
Um Rootrechte zu erlangen, benötigt ihr ein neues Recovery-Image. Glücklicherweise macht euch das Toolkit diese Arbeit besonders leicht. Versetzt den Bootloader in den Fastboot-Modus, genauso wie ihr das schon mal gemacht habt. Im Toolkit seht ihr unten rechts die Schaltfläche „Recoveries“ [6]. Klickt darauf. Euch werden mehrere Recoveries angeboten. Ich empfehle das Universal TWRP. Das Image kann nicht direkt im Toolkit heruntergeladen werden, jedoch leitet es euch gleich auf die Download-Seite weiter. Ladet es einfach herunter.
Nun wählt ihr aus der Liste, aus der ihr „Unlock Token“ gewählt habt, „Recovery“ aus [6]. Gebt den Pfad zu dem heruntergeladenen Image im Feld darunter an. Klickt auf „Flash“. Nachdem die Recovery geflasht wurde, wählt ihr in dem Drop-Down-Menü „Cache“ an und klickt auf „Erase“.
Jetzt wählt ihr in dem oberen Drop-Down-Menü [5] (über den drei Buttons, immer noch in „Fastboot Commands“) „Reboot Bootloader“ aus und klickt links daneben auf „Go“. Im Bootloader geht ihr diesmal nicht auf Fastboot, sondern auf „Recovery“. Die Recovery sollte starten. Je nach Version kann euch angeboten werden, SuperSU oder SuperUser zu installieren, um Root zu erlangen. Wird euch das nicht angeboten, startet euer Handy neu und kopiert die heruntergeladene SuperSU-Datei als .zip File auf euer Gerät.
Startet nun wieder in die Recovery und wählt unter „Install“ die soeben kopierte Datei aus. Die Installation sollte nicht lange dauern. Nach einem Neustart habt ihr ein gerootetes HTC One M8. Schaut nach, ob ihr die App „SuperSU“ im App-Drawer findet, ansonsten installiert Sie über den Play Store. War der Rootvorgang erfolgreich, wird euch das in der App angezeigt und ihr könnt entspannt an den „gefährlichsten“ Teil gehen.
Schritt 3: S-Off
Jetzt befreien wir den Kraken. Ich habe zunächst die Methode mit Firewater ausprobiert. Wie bereits geschrieben, hat es bei mir aufgrund der neueren HTC-Firmware nicht funktioniert. Die Methode ist etwas kritisch, denn euer HTC One M8 sollte nach Möglichkeit direkt (ohne Hub) an einem USB 2-Anschluss angeschlossen sein, die Bildschirmsperre muss deaktiviert und HTC Sync deinstalliert sein. Deaktiviert anschließend USB-Debugging und folgt den Anweisungen, die euch das Toolkit gibt, wenn ihr auf „S-Off-Utilities“ [2] klickt.
Ich habe nach einem erfolglosen Versuch dann doch lieber die Variante mit Sunshine gewählt. Ladet Sunshine auf euer HTC One M8 und führt es aus. Lässt sich Sunshine nicht installieren, müsst ihr noch unter Einstellungen -> Sicherheit ein Häkchen bei „Unbekannte Herkunft“ setzen und somit die Installation von Apps, die nicht aus dem Play Store stammen, erlauben.
Die App gibt euch zunächst noch einige Hinweise, dann startet ein Kompatibilitätstest. Ist dieser erfolgreich abgeschlossen, könnt ihr die 25 Dollar per PayPal bezahlen. Spätestens nach wenigen Minuten sollte Sunshine den Kauf erkannt haben (bei mir ging es nach wenigen Sekunden weiter) und fragen, ob S-Off gesetzt werden soll.
Nachdem ihr es bestätigt habt, führt Sunshine noch ein paar letzte Kompatibilitätstests durch und beginnt mit der Arbeit. Lasst das Gerät einfach machen, bis es neu startet. Prüft nach dem Neustart, ob Sunshine noch angezeigt wird. Wenn ja, öffnet die App und folgt den Anweisungen. Ist S-Off endgültig eingerichtet, verschwindet Sunshine wie von Zauberhand. Um den Erfolg zu überprüfen, schaltet euer Gerät aus und bootet in den Bootloader. Hier solltet ihr nun S-Off sehen.
Schritt 4: CID und MID prüfen und ändern
Um die Google Play Edition flashen zu können, muss euer HTC One M8 die korrekte MID und CID haben, die Modell- und Carrier-ID. Eure CID könnt ihr auslesen, wenn euer Gerät im Fastboot-Modus ist. Wählt im Toolkit unter „Fastboot Commands“ „Read CID“ [5] aus und klickt auf Go.
Folgende CIDs unterstützen die Google Play Edition:
- 11111111
- T-MOB010
- CWS__001
- BS_US001
- GOOGL001
Sollte eure CID nicht dabei sein, müsst ihr Sie per Hand ändern. Öffnet hierzu im Bereich „ADB Commands“ die Shell [4]. Gebt den Befehl „fastboot oem writecid GOOGL001“ ein und bestätigt. Sollte es nicht funktionieren, lasst „oem“ weg und versucht es noch einmal. Prüft Eure CID nach einem Neustart des Handys erneut.
Es gibt wie gesagt mehrere CIDs, mit denen die HTC One M8 Google Play Edition funktioniert. Ich empfehle GOOGL001 zu nutzen, denn mit dieser CID habt ihr den Vorteil, OTA-Updates zu bekommen, die ihr ansonsten per Hand einspielen müsstet.
Fehlt noch Eure MID. Folgende MIDs unterstützen die Google Play Edition:
- 0P6B12000
- 0P6B17000
- 0P6B*****
Die Sternchen sind nur Platzhalter. Jede MID, die mit 0P6B anfängt sollte demnach funktionieren. Ich hatte eine 0P6B11irgendwas und es lief ganz wunderbar. Wollt ihr auf Nummer Sicher gehen, könnt ihr im Toolkit „ADB Bootloader Flag Commands“ [4] anklicken und Eure MID auf „Google Play Edition“ ändern.
Schritt 5: HTC One M8 Google Play Edition flashen
Das Schlimmste ist nun überstanden. Bootet euer Gerät wieder in den Fastboot-Modus. Im Toolkit wählt ihr bei Fastboot Commands „RebootRUU“ [5] aus und klickt auf Go. Anschließend wählt ihr im unteren Drop-Down-Menü [6] „Zip“ aus und gebt darunter den Pfad zu der RUU (oder ROM) an, die ihr heruntergeladen habt, entweder mit oder ohne Root. Ich würde natürlich die gerootete Version wählen, warum den ganzen Aufwand hier betreiben, wenn man Root danach wieder aufgibt?
Nun klickt ihr auf Flash. Ihr dürftet ziemlich schnell eine Fehlermeldung sehen. Das ist KEIN Grund zur Sorge. Sie besagt „FAILED (remote: 90 hboot pre-update! Please flush image again immediately)“. Genau das macht ihr auch. „ZIP“ wählen, Pfad zur RUU angeben und Flash klicken. Was nun passiert, dauert ein wenig. Ist der Flashvorgang abgeschlossen, wählt ihr unter Fastboot Commands „Reboot“ [5] an, klickt auf Go und wartet.
Euer neues HTC One M8 Google Play Edition fährt jetzt hoch. Herzlichen Glückwunsch!!! Ein Sahnehäubchen könnt ihr aber noch oben drauf setzen.
Schritt 6: Google Play Edition Stock Recovery flashen
Flasht die Google Play Edition Stock Recovery und ihr könnt OTA-Updates bekommen, was ja nicht das Schlimmste ist. Versetzt euer HTC One M8 erneut in den Fastboot-Modus. Wählt im Toolkit unter den drei Buttons „Recovery“ [6] aus und gebt den Pfad zur heruntergeladenen Recovery Stock Recovery an. Ein Klick auf Flash, danach ein Reboot und ihr habt ein perfektes HTC One M8 Google Play Edition.
Möglicherweise habt ihr am Anfang ein paar Probleme mit dem Play Store. Es ist möglich, dass hin und wieder die Meldung auftaucht, dass euer Gerät zu verschiedenen Apps nicht kompatibel ist, da die Carrier ID nicht passt. Gebt der Sache etwas Zeit, der Play Store braucht manchmal etwas, bis er verstanden hat, dass das verknüpfte Gerät plötzlich eine andere CID hat. Sollte das Problem auftauchen und mehrere Tage lang bestehen, solltet ihr ins Android-Einstellungsmenü gehen, Apps anwählen und den Play-Store suchen. Löscht einfach alle Anwendungsdaten und startet euer Gerät neu.
Warum beim HTC One von Sense auf Google Play Edition wechseln?
Mit dem neuen HTC One M8 hat HTC ein absolutes Top-Smartphone auf den Markt gebracht. Wie jeder Hersteller hat HTC es sich nicht nehmen lassen, das Betriebssystem mit einer eigenen Oberfläche auszustatten: HTC Sense 6 mit Blinkfeed. Für mich persönlich gehört Sense zu den besseren Hersteller-UIs, doch was mich stört ist, wie bei allen mir bekannten Herstelleroberflächen auch, die nicht vorhandene Möglichkeit, den Bildschirm auch auszureizen.
Ich meine damit vor allem, dass die zur Verfügung stehenden Rastergrößen viel zu klein bzw. groß sind. 3 x 4 oder 4 x 5 sind mir zu wenig. Bei der Auflösung und Displaygröße bevorzuge ich 6 x 6 für den Homescreen, im App-Drawer dürfen es sogar noch mehr Icons sein. Hersteller-Apps ersetze ich sowieso meist durch meine eigenen Apps. Die einzige Sense-Funktion die ich eigentlich ziemlich gut finde ist Blinkfeed. Schade nur, dass Blinkfeed mit anderen Launchern (zumindest mit meinem favorisierten ADW Launcher EX) nicht funktioniert.
Lange Rede, kurzer Sinn: Wenn ich Sense eh nicht nutze (oder nicht nutzen kann), kann der gesamte HTC-Kram runter und ein unverändertes Stock-Android dafür rauf. Da es das HTC M8 auch als Google Play Edition gibt, sollte man meinen, man könnte einfach von Sense auf Stock wechseln. Das ist aber nicht so einfach. Der Import einer internationalen Version lohnt sich auch nicht. Was also tun? Genau, Herz in die Hand nehmen, Bootloader öffnen, Root erlangen, S-Off aktivieren, die CID ändern, Google Play Edition Rom flashen, den originalen Google Play Bootloader mit Rootzugriff drüberflashen und fertig ist das selbst geflashte HTC One M8 Google Play Edition in Deutsch.
Klingt kompliziert? Ist es aber nicht, wie ich euch hier gezeigt habe.
Wichtige Hinweise!
Mit dem Öffnen des Bootloaders erlischt die Garantie. Sollte euer HTC One M8 einen Defekt erleiden, kann HTC auch in der Garantiezeit Gebühren für die Reparatur verlangen. Außerdem besteht die Gefahr, dass euer Gerät nicht mehr startet („Brick“) oder im Bootloop hängenbleibt. Das Umwandeln eures HTC One M8 in die Google Play Edition geschieht auf eigene Gefahr.
Techweblog.de übernimmt keinerlei Haftung für Schäden an Hard- und / oder Software, die in Zusammenhang mit dieser Anleitung und / oder Teilen daraus, sowie andere durch den Benutzer ausgeführte Aktionen an und / oder mit seinem Gerät entstehen. Auf die Inhalte externer Links hat Techweblog.de keinen Einfluss und übernimmt somit auch keinerlei Haftung für Fehler der hier verlinkten Inhalte und Downloads. Techweblog.de hat keine verlinkte Software selbst gehostet, entwickelt oder produziert. Die Rechte daran liegen bei den jeweiligen Eigentümern / Entwicklern.
ALLE Daten gehen im Laufe dieses Vorgangs verloren. Sichert also alle Daten, bevor ihr mit dem Flashen beginnt. Bis jetzt ist der Vorgang NICHT rückgängig zu machen, da es noch keine RUU für Sense-Roms gibt. Legt also UNBEDINGT ein nandroid (Backup) an, wenn ihr möglicherweise doch wieder zum Sense-Rom zurückflashen wollt.


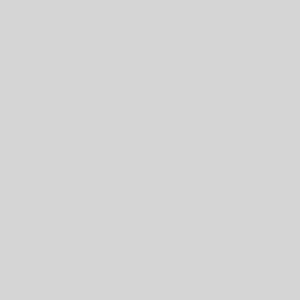
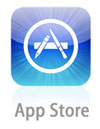
5 Gedanken zu “HTC One M8 Google Play Edition selbst flashen”
Guten Abend,
erstmal vielen Dank für die super Erklärung. Hat bis auf Schritt 5 und 6 alles super geklappt.. jedoch beim flashen der RUU zeigt das Toolkit mir an:
zip info parsing…
FAILED (remote: 24 parsing android-info fail)
CID und MID wurde ordnungsgemäß geändert. Habe auch versucht die Android-info Datei zu ändern, jedoch auch ohne Erfolg.
Wäre echt dankbar wenn ihr auch eine Lösung zu meinem speziellen Problem habt!
Zunächst Danke für das Lob 🙂
Welche Dateien wurden denn benutzt? RUU mit oder ohne Root? Der Fehler kann mehrere Ursachen haben. Einer kann sein, dass S-Off fehlgeschlagen ist. Das würde ich zuerst prüfen. Es könnte auch helfen, die Recovery neu zu flashen und danach einen Full Wipe durchzuführen. Andere Nutzer haben auch berichtet, dass die CID für Probleme gesorgt hat. Hier hat es oft geholfen, die Super CID 11111111 zu benutzen (und ggf. mit dieser CID nach einem Systemupdate zu suchen und es zu installieren). Anschließend das ROM flashen und die CID wieder auf GOOGL001 setzen, dann sollte es ganz normal funktionieren.
Ich hoffe, dass einer dieser Tipps zur Lösung des Problems beitragen kann, eigene Erfahrungswerte kann ich leider nicht beisteuern.
Edit: Möglicherweise hilft auch der erneute Download der RUU, es ist ja nicht auszuschließen, dass der Download fehlerhaft war, ein falsches Bit könnte schon zu einem Parsingfehler führen.
Hallo ich habe ein kleines Problem bei Schritt 6 sobald ich alle erforderlichen Daten eingegeben hatte habe ich auf „Flash“ gedrückt, Dann öffnet sich das Fenster Output und es erscheint gar nichts…nur ein Fenster wo nichts drin steht.
Vielen Dank für die tolle Erklärung.
Hat problemlos und einwandfrei geklappt.
Eines vielleicht: Firewater funktioniert definitiev nicht mehr und die Website zu firewater ist auch down.
Vielleicht passen sie ihr Tutorial insoweit an, da das bei Newbies doch zu Verwirrung führen könnte.
Dreimal Daumen hoch